The source tenant domain has to be removed from Office 365 for the migration to succeed. This entails resetting SharePoint Online public websites, email addresses, and other objects back to the initial domain. Secondary emails will have to be removed and licenses have to be revoked before migrating to the new Office 365 accounts. Microsoft 365 F1/F3, E3, and E5 subscriptions provide the right to access server software running on Licensed Servers or to Manage Operating System Environments. For a full list of Client Access License (CAL)/Management License (ML) Equivalent rights, please see the current Product Terms site.
As of July 1, 2020, the Office 365 E1 Trial license is no longer available. If you need to license users for Microsoft Teams, read the Microsoft Teams service description for a list of paid subscriptions that include Teams. Alternatively, eligible organizations can use the Free version of Teams, or employees can activate the Teams Exploratory experience.
If you're a Teams for Education customer, check out the free Office 365 A1 license.
Use the guidance in this article to manage your existing Office 365 E1 Trial licenses, including upgrading to a paid subscription.
Don't miss all of our guidance for supporting remote workers with Teams.
Manage the E1 Trial
Once you've activated the Office 365 E1 Trial, turn on the license for any uses who need it. To learn how, read Manage user access to Teams.
Once you've turned on the E1 Trial for the users who need it, you'll manage these users just like you manage users who have a paid license. For more information, see Manage Teams settings for your organization.
Upgrade users from the Office 365 E1 Trial license
To upgrade E1 Trial users to a paid subscription:
Purchase a subscription that includes Teams.
Remove the Office 365 E1 Trial subscription from the user.
Assign the newly purchased license.
For more information, see Microsoft Teams service description.
Note
If the E1 Trial license ends and a user is not immediately upgraded to a subscription that includes Teams, the user data is not removed. The user still exists in Azure Active Directory and all data within Teams still remains. Once a new license is assigned to the user to enable Teams functionality again, all content will still exist.
Remove an Office 365 E1 Trial license
If you would like to remove this license by using PowerShell, see:Remove licenses from user accounts with Office 365 PowerShell
If you would like to remove this license through the admin portal, see:Delete a user from your organization
Related topics
-->You can buy more licenses or reduce the number of licenses for your subscriptions by using the following steps.
Before you begin
- You must be either a Global or Billing admin to do the tasks described in this article. For more information, see About admin roles.
- You can add users and assign licenses at the same time.
- If you bought your Microsoft 365 for business or Office 365 Enterprise plan through a third-party partner, you must buy additional licenses through that partner.
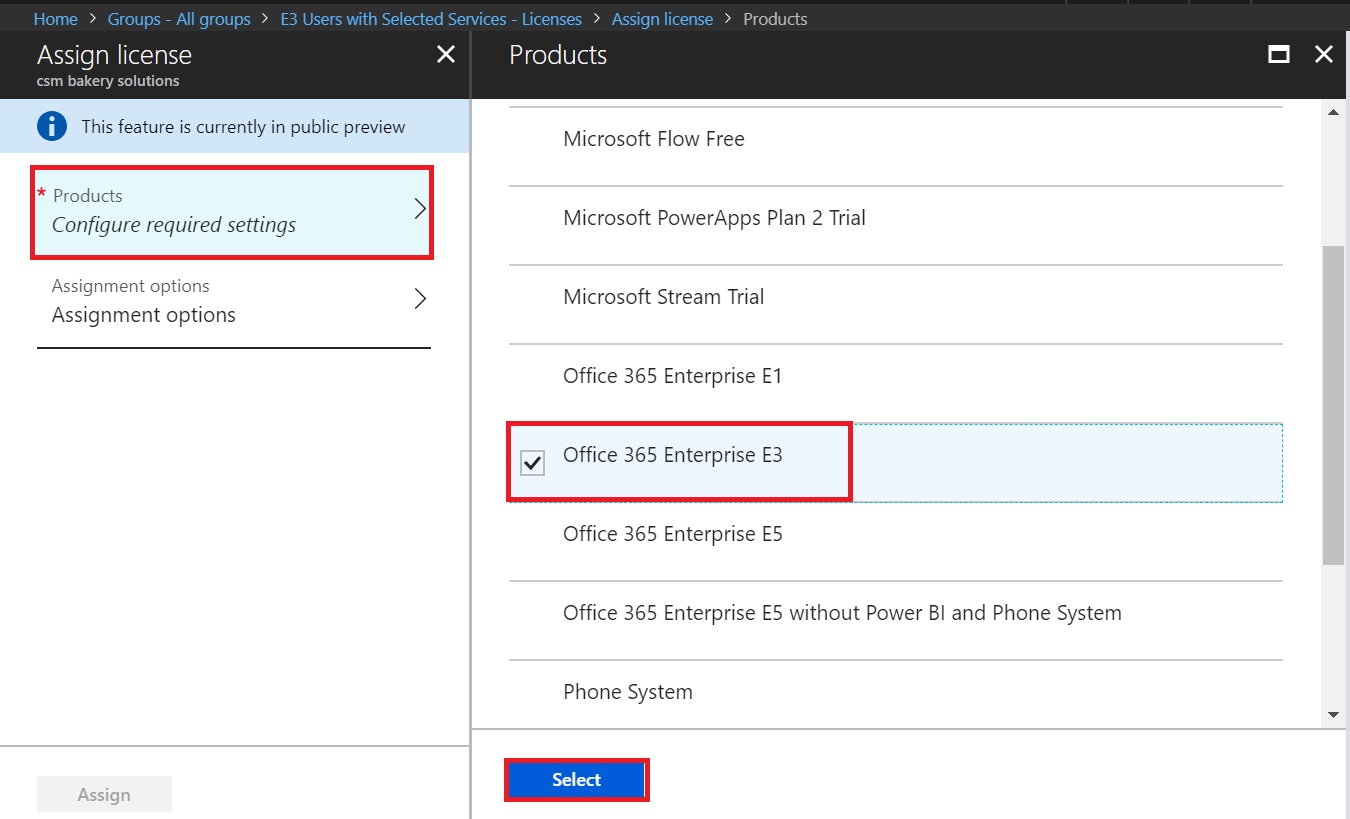
Watch: Buy new licenses
If the people who you’re buying licenses for aren’t active users in your organization yet, the next thing to do is add users and assign licenses at the same time.
Watch: Remove existing licenses
If you’ve removed licenses from a subscription, the next thing to do is delete users from your organization.
Buy or remove licenses for your business subscription
- In the admin center, go to the Billing > Your products page.
- In the admin center, go to the Billing > Your products page.
- In the admin center, go to the Billing > Your products page.
- On the Products tab, find the subscription for which you want to buy or remove licenses. Select More actions (three dots), then select Buy licenses. What if I don't see the Buy licenses or Remove licenses buttons?
- If you want to reduce the number of licenses, at the top of the Buy licenses pane, select remove licenses.
- To buy or remove licenses, under New quantity in the Total licenses box, enter the total number of licenses that you want for this subscription. For example, if you have 100 licenses and you want to add five more, enter 105. If you want to remove five of them, enter 95.
- Select Save.
Note
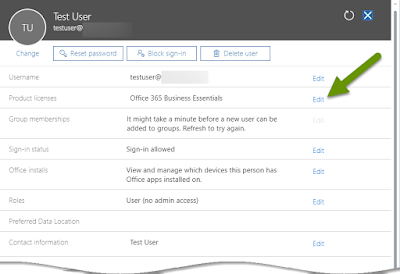
You can't reduce the number of licenses for your subscription if all licenses are currently assigned to users. To reduce the number of licenses, first unassign one or more licenses from users, then remove the licenses from the subscription.
What if I don't see the Buy licenses or Remove licenses buttons?
This table describes the reasons why the Buy licenses or Remove licenses buttons aren't available, and possible solutions.
O365 Licenses E3
| Reason | Description | Solution |
|---|---|---|
| A credit check is pending. | If a credit check is pending, you can't buy or remove licenses until the credit check is complete. | Check back later to see if the credit check has completed. Credit checks typically take up to two working days to complete. After the credit check is complete, you should see the Buy licenses and Remove licenses buttons. |
| You activated the subscription by using a product key. | If the subscription was bought and activated by using a 25-character product key, you see the word 'Prepaid' in the Purchase channel column of the Your products page. | See Add licenses to a subscription paid for using a product key. |
| You bought your subscription through a reseller. | You see the word 'Reseller' in the Purchase channel column of the Your products page. | If the subscription was bought via a Cloud Solution Provider (CSP) partner, contact your CSP partner to buy more licenses. |
| You have a trial subscription. | To view your trial subscriptions, select the filter button, then choose Trial. | First buy your trial subscription, then you can buy more licenses. |
When will the new licenses be available to assign?
The payment method associated with your subscription or billing profile is charged as soon as you buy more licenses for a subscription. The licenses are immediately available for you to assign to users.
If you prepaid for your subscription with a product key, you can add more licenses by using another product key, or by adding a credit or debit card, or bank account to cover the additional cost of the new licenses. If your subscription is prepaid, you can't remove licenses.
How does buying or removing licenses affect my billing statements?
- Licenses added in the middle of your billing period appear on your next invoice. If you pay annually, you are invoiced within a month for these changes.
- On your next billing statement, the previous charge for the original number of licenses is deducted. We add a prorated charge for the time period with the original number of licenses and add a charge for the new license count. There's also a charge for the current license count for the remainder of your billing period.
Next steps
If you bought more licenses for your subscription, the next thing you should do is assign those licenses to users in your organization.
If you reduced the number of licenses for your subscription because someone has left your organization, you might want to remove that user’s account. To learn more, see Remove a former employee.
O365 Licenses With Teams
Related content
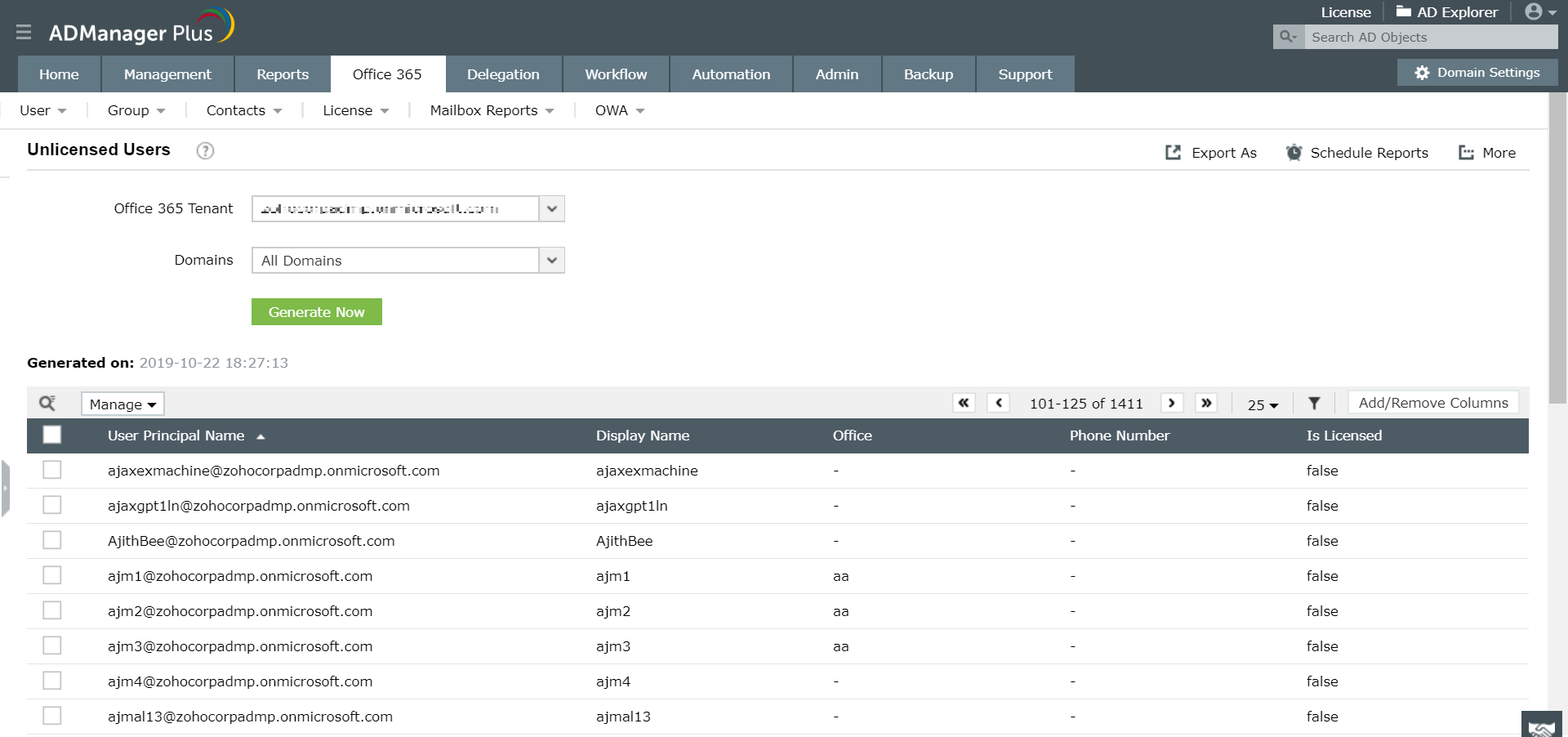
Assign licenses to users (article)
Understand subscriptions and licenses (article)
Try or buy a Microsoft 365 subscription (article)
